![[feature]](https://blogger.googleusercontent.com/img/b/R29vZ2xl/AVvXsEjn1d1xy7oEO5LW55vmK5xephzCwGWtqdQvLHL0DQ_Ew7XMalVGzqhMYC8lTONKtpLlrrBav0wYzqrqIAiyp7Z-VpSbOjR4ZtxHKIKbT6qOebkDqXrvsG4Uutye1TnybZHKRSVev34_ejfC/s1600/pvzone-on-chart.png)
PVZone is a fast supply and demand drawing tool developed for SD traders so they can draw SD zones quickly and accurately.
The old way of drawing Supply and Demand zone involves many steps and if you disabled the magnet sensitivity in your MT4 Options, the zone you drew is hardly accurate on the candle levels.
To draw a zone, the usual route you have to take is something like the following:
- Move your mouse to "Draw Rectangle" button
- Click on the button
- Move your mouse to your chart and search for the SD area you want to draw
- Click on either the distal or proximal of the SD zone, and drag to the right side of the screen
- Adjust the zone so the rectangle will line up properly on the proximal/distal level
- If price took a long time to arrive at your zone, you might need to readjust the extension to the right again, and then readjust again at the proximal/distal
There is nothing wrong with this method of drawing, and it's absolutely okay to readjust your zone manually.
But the question is, what if you have a lot of zones, and across many timeframes? What if you are monitoring more than 1 currency pair? let's say 20 pairs? 😏
I believe that would take quite some time to update all the zones from 20 pairs, across many timeframes!
Now, what if you can save that troublesome process and free up your time with automation?
Overview
You see, with PVZone, you don't have to do it manually. After you have drawn the zones, all you need to do is sit back and relax. Wait for the price to arrive at your zone and decide to trade or not. All the zones will automatically extend to accommodate price movement.
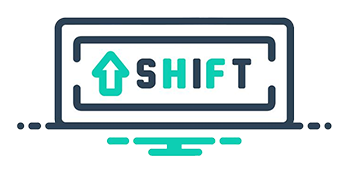
And the most convenient thing is, drawing a zone take only 3 simple steps:
- Hold SHIFT and hover to your zone
- Click once at distal or proximal
- Move your mouse to the opposite zone and click again
That's it!
Your zone will be drawn (depend on your drawing mode) accurately at the OHLC or at your mouse pointer location. In fact, it's really difficult to not drawing them accurately with PVZone. 😁
Drawing Mode

Similar to PVLine, PVZone also has 3 drawing modes to choose from using TAB key:
- Snap-to OHLC
- Body-Wick
- Free Draw
Each drawing method has its own advantages and disadvantages, for example, Snap-to OHLC requires you to move your mouse pointer close to the candle hotspot so it could snap into the OHLC level based on your pointer location.
You can't draw them like the Body-Wick method where your mouse pointer can be far from the candle.
But Body-wick method also have a disadvantage where you have to press a hotkey in case you need to switch from body level to wick level.
Each to their own merit, so you'll choose the one that suits you best.
Snap-to OHLC mode
Similar to PVLine, OHLC Mode in PVZone share the same function. Once you've moved your mouse pointer into the hotspot in the candle, the preview line will snap into the corresponded OHLC level.
Body-Wick mode
Drawing zone with the body-wick mode is slightly different, where you'll have to press the hotkey if you want to snap it into wick level (after drawing the first level in proximal level).
Free Draw mode
Free draw in SD mode allows you to draw boxes/rectangles freely as you would with MT4 Rectangle tool, but the plus point is that it will be automatically styled, extended to the right side and properly set according to the state of the PVButton.
[Read more: What's a PVButton?]Properties
There are only 7 settings for PVZone with 3 of them for controlling the colors. Below here I'll explain PVZone properties in details for you.
PVZone Hotkey
If for some special reason you don't like to use shift key to draw your zone, and you still want that automatic extend/styling/properties of PVZone, I've got you covered.
In this property, I've prepared one setting for PVZone hotkey. The default key is "Z" (Zone, easy to remember) and for sure you can set it to something else from the dropdown menu.
Once you've pressed the hotkey, your mouse pointer will turn into "Draw Rectangle" pointer and you can start drawing boxes/rectangle/zone like the default MT4 rectangle.
When it's done, it will automatically turn into PVZone as well, along with all the styles and properties, and will properly extend to the right.
Pretty neat, right? 😉
PVZone Offset Right
This is self-explanatory, an offset to the right side. If you set it to '0', the zone will not be extended past the current candle. Each increment of 1, it will extend to a future candle. The default is '8', which means extended 8 candles to the future.
PVZone Supply & Demand Colors
All the zones will be colored in the same theme: Supply zone with supply color, Demand zone with demand color.
The default display for PVZone is "Solo TF", which means it will show only at the current timeframe, and will be hidden away in another timeframe. With the help of PVPanel, you can see the zones clearly although it's hidden from the chart.
However, in case you want to display it as "Top down", zones from multiple timeframes will overlapping each other. That's where the Fill PV Zones with color option coming into the rescue. Just set it to "false" and all zones will not have a background but a border color only. You'll get a hollow zone style and it won't have much problem with overlapping.
- [message]
- What's "Solo TF" & "Top Down" display mode?
- This is an option for displaying levels and zones in PVButton. There are four options: Solo TF, Top Down, Show All, and Hide All. Go to PVButton Knowledgebase to know more.
PVZone Preview Line Style & Color
It has the same function as PVLine, the preview line in PVZone will show you the exact location where your zone will be drawn. The only difference is the text information. It will only show "Demand Line 1" or "Supply Line 1" for the first line, and "Demand Line 2" or "Supply Line 2".
NOTE: With PVZone, you won't be able to draw one "Supply Line 1" and "Demand Line 2" together because it's the wrong criteria. If you want to draw in an area where current price action is dancing around, use the manual Hotkey method as it won't detect the fluctuation of current price.












